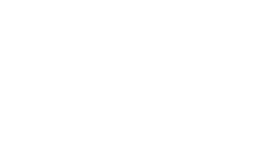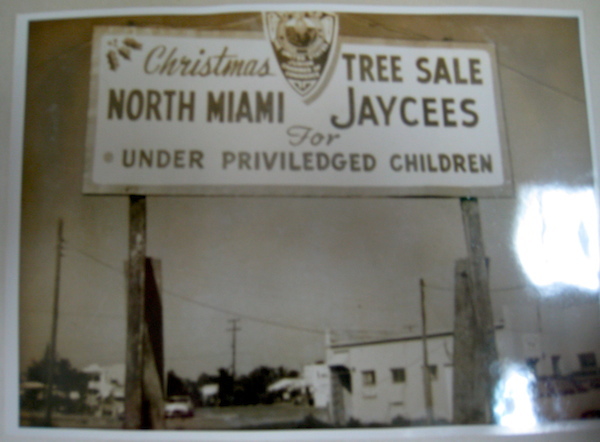Welcome to the world of seamless presentations with the Presentation Assistant Plugin. In this comprehensive guide, you will learn how to configure and use this invaluable tool, complete with shortcuts, tips, and best practices. Whether you're a seasoned presenter or just getting started, this plugin will elevate your presentation game to new heights Presentation Assistant.
Why You Need the Presentation Assistant Plugin
Before we delve into the details, let's understand why the Presentation Assistant Plugin is a must-have for anyone who wants to deliver compelling presentations.
Presentations can be nerve-wracking, and even the most experienced speakers can benefit from a helping hand. This plugin serves as your virtual assistant, guiding you through the presentation process with ease. Here's why it's indispensable:
- Effortless Presentation Setup: With just a few clicks, you can configure the plugin to suit your preferences, saving you time and effort.
- On-the-Fly Assistance: The plugin offers real-time tips and shortcuts, ensuring you stay on track and maintain a professional flow throughout your presentation.
- Increased Efficiency: Say goodbye to fumbling with presentation settings. The plugin streamlines the process, so you can focus on delivering your message.
- Cross-Platform Compatibility: Whether you're using Windows, Mac, or Linux, this plugin works seamlessly across different operating systems and presentation software.
Configuring the Presentation Assistant Plugin
Now that you understand the benefits, let's get into the nitty-gritty of configuring the Presentation Assistant Plugin. Follow these steps to set it up effortlessly:
Step 1: Installing the Plugin
First things first, you need to install the Presentation Assistant Plugin. Depending on your presentation software, the process may vary slightly, but it typically involves navigating to the plugin marketplace and searching for "Presentation Assistant."
Step 2: Opening Preferences
Once installed, open your presentation software and go to the Preferences or Settings menu. Look for the "Plugins" or "Extensions" section and click on it.
Step 3: Applying the Plugin
Find the Presentation Assistant Plugin in the list of available plugins and click on it. Then, click "Apply" or "Enable" to activate the plugin.
Step 4: Customizing Settings
With the plugin enabled, you can customize its settings to align with your presentation style. Adjust features like font size, color schemes, and shortcut preferences to your liking.
Step 5: Save and Close
After making your desired changes, click "OK" or "Save" to apply the settings. You're now ready to start using the Presentation Assistant Plugin during your presentations.
Using the Presentation Assistant Plugin
Now that you've configured the plugin, let's explore how to use it effectively during your presentations:
Tip 1: Accessing Shortcuts
During your presentation, press Ctrl+Alt+P (or the equivalent shortcut for your operating system) to access a handy menu of shortcuts. These shortcuts can help you navigate slides, highlight key points, and interact with your audience.
Tip 2: Real-Time Tips
As you move through your slides, the Presentation Assistant Plugin provides real-time tips and suggestions in a discreet dialog box. These tips can include reminders to slow down, engage with your audience, or emphasize important points.
Tip 3: Staying on Track
The plugin also helps you keep track of your presentation's progress, ensuring you stay within your allotted time. It provides gentle reminders to move to the next slide or wrap up your current point.
Dos and Don'ts When Using the Presentation Assistant Plugin
While the Presentation Assistant Plugin is a powerful tool, it's essential to use it wisely to maximize its benefits:
Do:
- Customize the plugin settings to match your presentation style and preferences.
- Practice using the shortcuts and tips before your actual presentation to become familiar with them.
- Engage with your audience while using the plugin's assistance to maintain a dynamic and interactive presentation.
Don't:
- Rely solely on the plugin. It's a tool to enhance your presentation, not a substitute for effective speaking and content.
- Overload your slides with text or visuals. Keep your presentation clean and concise.
- Ignore the plugin's real-time feedback. Pay attention to its suggestions to improve your presentation skills.
Frequently Asked Questions
Q1: Is the Presentation Assistant Plugin compatible with all presentation software?
A1: While the plugin is designed to work with various presentation software, compatibility may vary. It's best to check the plugin's documentation for a list of supported software.
Q2: Can I use the plugin on a Mac?
A2: Yes, the Presentation Assistant Plugin is compatible with Mac, as well as Windows and Linux.
Q3: How do I uninstall the plugin if I no longer need it?
A3: To uninstall the plugin, go to your presentation software's Preferences or Settings menu, locate the Presentation Assistant Plugin in the list of installed plugins, and click "Uninstall" or "Remove."
Final Thoughts
Mastering the art of presentations just got easier with the Presentation Assistant Plugin. By following the steps to configure and use this tool effectively, you can become a more confident and engaging presenter. Remember, practice makes perfect, so don't hesitate to rehearse your presentations and make the most of this valuable plugin. Elevate your presentations, captivate your audience, and leave a lasting impression with the Presentation Assistant Plugin.
Useful Resources: https://nunuchocolates.com/is-dark-chocolate-good-for-study-sessions/